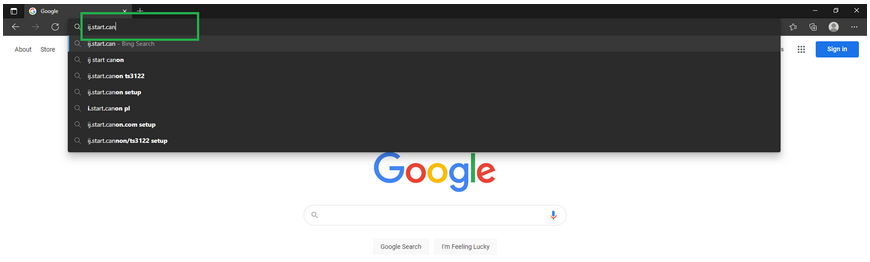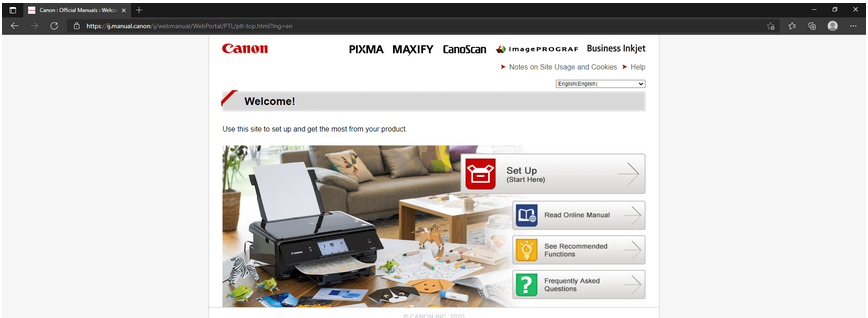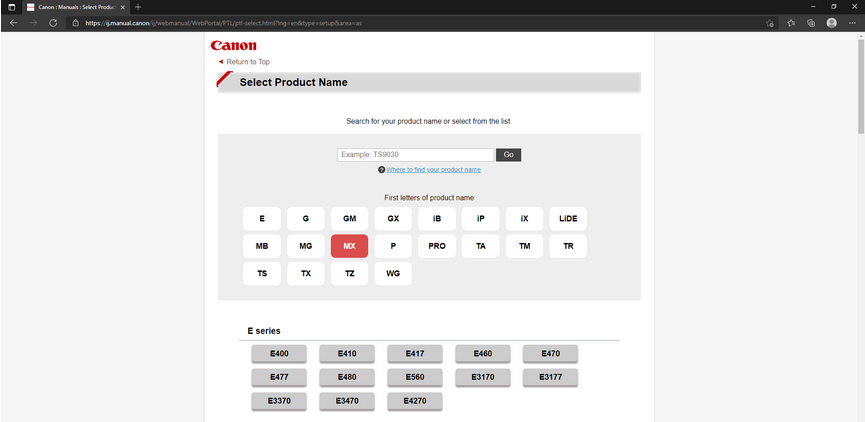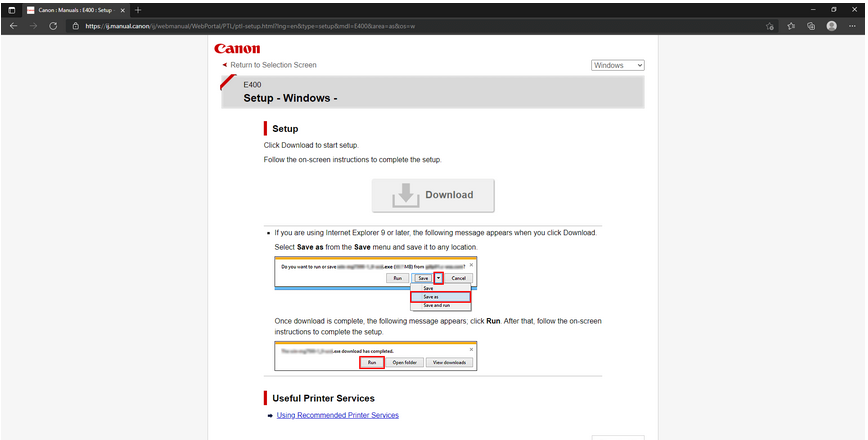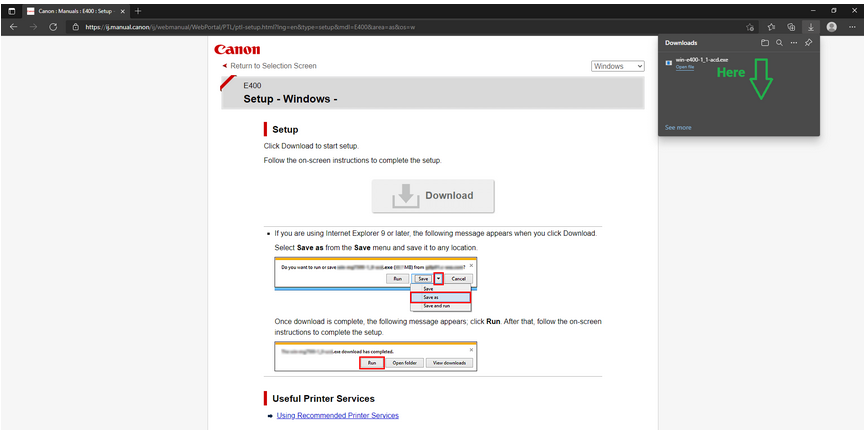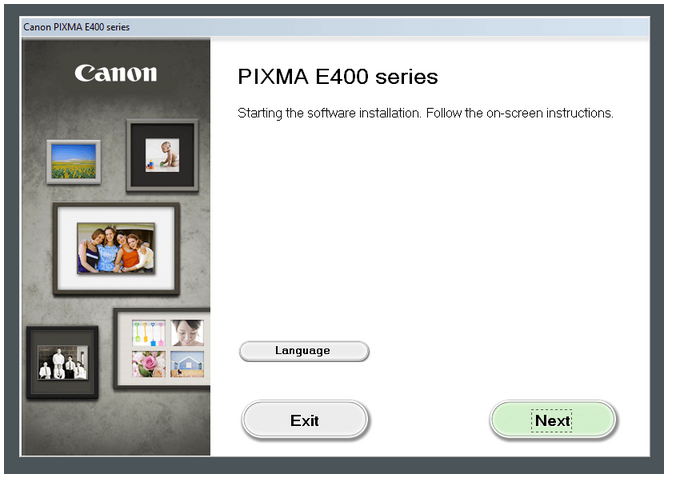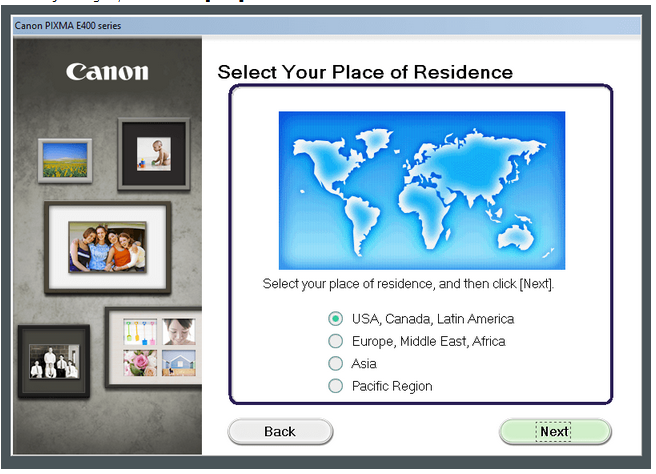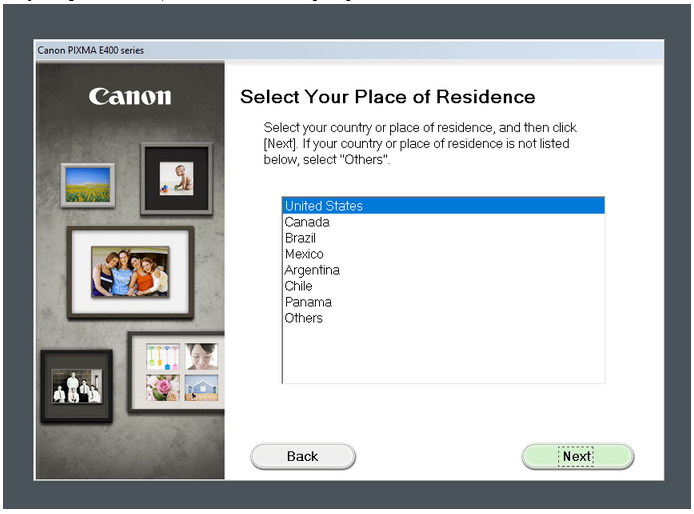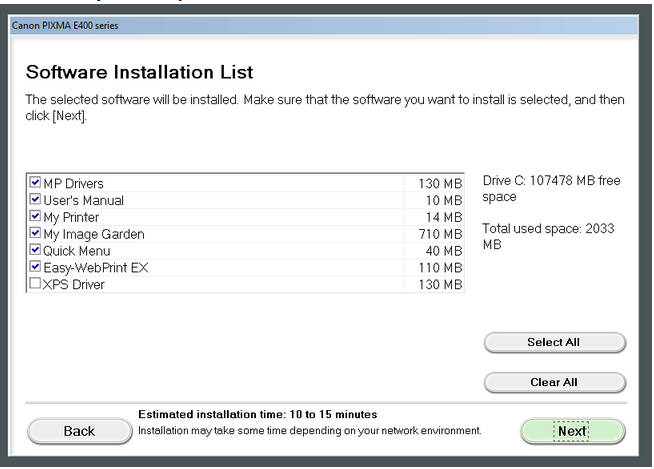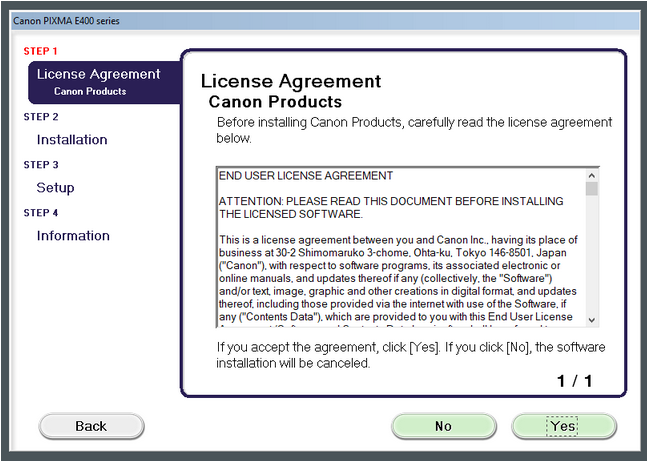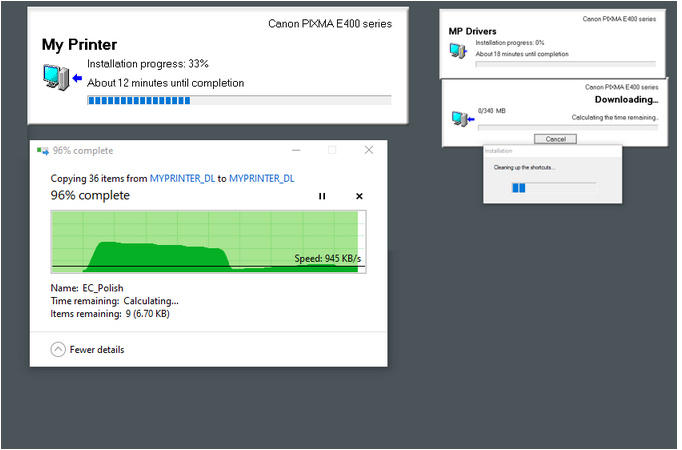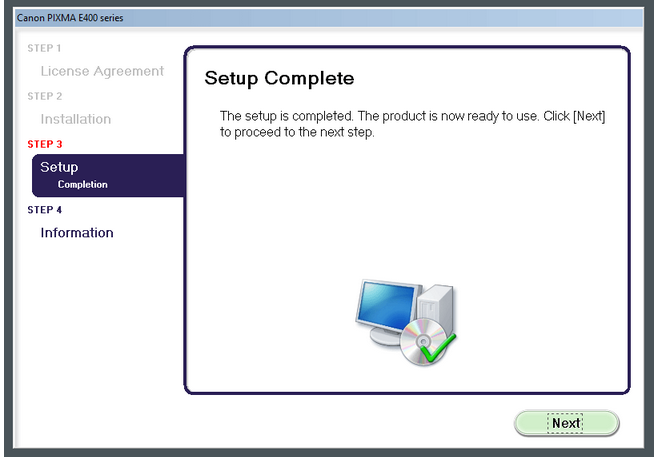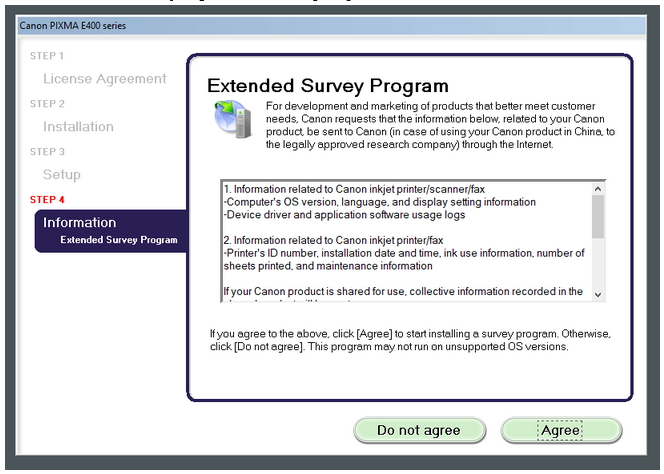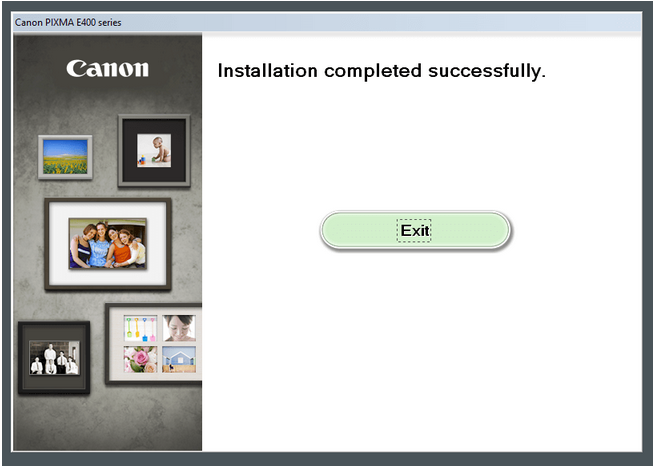ij.start.canon Setup
How to install Canon Printer Driver using ij.start.cannon?
Time needed: 15 minutes.
Follow the steps given below to complete ij.start.canon printer setup on your laptop
- Start any web browser available on your pc like chrome, Firefox, Microsoft edge, or safari. Then, write ij.start.cannon in the search bar or in the address bar. Then, search for official website in the search results.
- Click on the website, and a welcome to setup screen will open. Click on Start Here
- Select the canon printer which you are using from the list manually. Let’s we can take E400
- Tap on the Download Button appearing on your screen to start the setup
- Double click on the downloaded file to run the canon printer setup file, and click on “Yes”. If a user request windows popup.
- The printer setup begin installing on your pc
- Follow the on-screen Steps to install driver properly. You can change the language by clicking on language button.
- Select the country and click on next
- If your country not appearing in the list then select others.
- A Pop-up screen appears with a list of software installation. Select the driver which you want to install and then click on next.
- Read and Accept the canon product license agreement. Then, tap on next to proceed
- Follow the steps to complete the setup; it may take time to install depending on your internet speed.
- Setup is complete
- Click on next after viewing the extended survey program
- Canon Pixma E400 is installed successfully and it’s ready to use.
What is ij.start.canon?
Ij.start.canon is an easy and speedy method to provide the ability to connect your printer to any other device, such as windows, Mac or iPhone. Furthermore, www.ij.start.cannon is a web address which provides access to download driver and software of Canon printer for your device.
The site is used by all new users looking to set up their printer. Additionally, current users of the printer who wish to update their driver that is out of date can go to this website.
Setup Canon Printer on Windows (Wireless) - Canon ij Setup Guide
- The first step is to download and install the driver for your printer via ‘Ij.start.canon’.
- Make sure to turn off the Canon printer and ensure that it’s properly connected using an on/off switch.
- After that then, open the downloaded version of driver setup, and then follow the steps until the moment you get to screen with the option of selecting “Wireless Setup”.
- Once you have selected WiFi, open your Canon printer’s screen, and then tap the WiFi setting button.
- Set the device’s settings, then click OK.
- Next, choose Device Settings>LAN Settings. Then, press “OK”
- LAN Settings>Wireless Lan Setup, and select OK. Your printer will then look for an access point.
- Make sure you’re WiFi router is on. Now, the WiFi flash light will light up on the printer.
- A network list will be displayed on screen. Choose the WiFi networks from that list, then click on OK.
- It will then ask you for your WPA/WEP code (WiFi password). Enter your password correctly in the box and then click on the “OK” button
- Within a matter of seconds, the printer will be connected to the WiFi network.
- Therefore, following the steps above, you can effortlessly finish Canon ij wireless setup for your Windows system.
To ensure your printer is installed on your Windows system Follow these steps:
- Navigate to the control panel’, and then select the the ‘device and printer’ selection.
- Verify that your printer appears in the next screen by clicking a the green check mark. If not, you will need to manually turn it to the list by selecting the “Add printer.
- Then you’ll be able to see a list of all available printers. Choose the Canon printer from the list.
- Tap the next button and wait a couple of seconds for your printer to be added.
- Once the printer is installed when it is added, you will see the printer being added by the green check mark.
How to set up Canon Printer on Windows via USB -
- The first step is to first download firstly, the Canon printer driver and then complete the installation.
- After that, connect your printer and Windows system using USB Cable.
- Access the Control panel via the ‘Run’ dialog box via the Windows search feature.
- type control panel in run box
- Choose the ‘Devices and Printers’ option. Then you’ll find your printer’s green check-mark.
- If you’re unable to locate your printer, simply click the “Add printer” to manually add it.
- Print it out.
Then, your printer is ready to be added and be ready for use.
Steps to Setup Canon Printer on Mac
- Firstly, download and setup driver through ij.start.canon and go for the next step.
- Follow the steps outlined in the previous section of this write-up to connect your Canon Printer on the same network with your other device.
- Then, go to the ‘Apple menu and select the ‘System Preferences’.
- Then click on the icon of a printer also known by the name of “Printers and scanners” from the System preferences window.
- Simply click on the “+” sign present in the lower left-hand corner following the pop-up window will pop up.
- You’ll find your printer’s name on the left-hand pane of your screen if it’s already connected to the network. Click it to start the configuration process.
- When the process is complete the printer will show a green and be ready for use.
How do I connect my Canon Printer to iPhone?
Follow these steps to connect your Canon printer to your iPhone Follow these steps to connect Canon printer to iPhone
- The first step is to first download your “Canon print” app in your iPhone or any iOS device from the app store.
- After the application has been installed, ensure that the printer is connected and switched on.
- Once the green light has remained solid on your printer press the “WiFi” option in your printer.
- A blue light will start flashing at the top of the printer. If the light does not appear after a few seconds, select the “WiFI” button once more and hold it for several seconds until you hear the alarm sound two times.
- After hearing the two alarms then release the button. Now, the light from the WiFi button will flash.
- On your phone, open from your phone, and then open “Canon printer” app. Follow the instructions on the screen and accept your user’s agreement.
- Then, select the option to adding the printer.
- Click on the option ‘register print’. Then, scan the printer’s setup and then keep an eye out for additional instructions.
- There are two options on the mobile screen. The first is “Connect via wireless router (recommended) and the other “Direct connection” “Direct connectivity”. Select the option “Connect via wireless router”.
- On the next screen, you will be instructed to connect your phone via your WiFi for the final configuration in “Canon printer”.
- Choose the “settings” button and join the WiFi to the wireless network “Canon setup”.
- Go returning to “Canon printer” app on your phone. When the screen displays the option of connecting WiFi to the Canon setup, tap “OK”.
- Then, select a name for the wireless network.
- Then, click on the choice of wireless network, and then enter your WiFi password and click “OK”.
- The settings of your setup will be sent towards your printer. Then, click “OK” once again.
- The name of your printer will be displayed on the screen. Choose it, and then click “OK”.
- Thus, it is the final step in connecting your printer to Canon printer and iPhone.
Install Canon inkjet printer using ij.start Canon
Follow the most frequently used and straightforward steps to set up your Canon IJ printer. Check the following steps;
- First, you need to start your system as a laptop or PC.
- Second Connect your Canon Inkjet Printer to the system via either wireless or wired (If you own a Wireless Canon device)
- Third, open a web browser (default or another) and type ij.start.canon within the bar.
- Enter the code, then be patient for Canon website to load. It will guide you through various ways to proceed.
- Click the Configure button and open a new window to prompt you for the model number.
- Enter the Canon model’s number. press Enter then install the configuration.
Download the Canon Printer Drivers
In the current Canon model, you won’t see the CD. However, in the event that you are using previous versions, you could install CD. Otherwise, check the entire download procedure through ij.start Canon for Canon driver download from the following procedure.
- Install the Canon printer and then open the web browser on your computer.
- Go to ij.start.cannon site and enter the Canon Model number when you are asked.
- You can also pick from the bottom menu options and click “click here” to activate “click this link” from the list.
- Begin downloading Canon drivers as well as software using the page at ij.start.canon page.
- Double click now on the program and then install it for you Canon product.
A Complete Guide to Installation for Canon IJ Setup
Follow the guide below and configure your Canon printer.
- Download the software - Visit ij.start.canon to download your Canon driver.
- Install and select connection type - Double tap on the file and choose the wireless connection as well as USB connection.
- Switch ON the Canon printer. Hit the button power on the printer.
- Connect WiFi - To establish an internet connection make sure you press while holding the wireless alarm until you connect.
- The lamps are flashing green and blue If you notice this type of situation, it is a sign that the printer is connected to WiFi.
- Accept the terms of install and install. Read and accept the terms of license that Canon setup for installation.
- Complete with the setup of your printer from Canon Click Complete to complete the last step.

Process to Install the Canon Printer Driver via Ij.start.canon
To learn step-by step instructions for installing the ij.start.cannon driver for your printer on your system You must follow the steps below.
- Start the installation of ij.start.cannon driver after connecting the printer with the internet. There are a variety of options to establish the connection. You can select one of the WPS method or the Standard way of connecting. If, however, your printer isn’t compatible using wireless connections, then you could utilize the ethernet option to establish the connection.
- Next step accessing the file you downloaded. If you did not change the file’s location by hand the downloads file within the folder Downloads. Double-click the file to start it.
- Once you have granted the permission, you’ll be able to view the wizard to install.
- The first window allows the ability to modify the settings using the wizard’s language. Make the necessary changes before moving on through the steps.
- You’ll now be required to create the connecting your PC and your printer. Select the most suitable option from the options that are available and then create an internet connection. Instructions to do this will be displayed on the screen.
- If your printer is attached to the system When it is connected successfully, you will receive the list of printers. You must select the one that you are using.
- On the screen for selecting software Make sure to check the boxes of the program you want to use.
- After that after that, you will see the agreement to license be displayed you with a screen. Go through these terms in detail and then agree to them before moving further.
- The installation is now in progress. Within a few minutes it will be completed.
- You are now able to take the print test following the steps and completing your ij.start.cannon setup of the driver.
How to Establish a WIFI Connection on Canon Printer?
Your printer needs to be connected to the internet ahead of connecting to ij.start.canon. To do this, you need to follow the instructions in the following steps:
Wireless LAN Setup
- Switch on the printer to start the setup process. Press the power button. The light on the Power LED of the printer needs to remain steady and green.
- Click the menu button of the printer, following which, the Network Settings will be shown on the screen.
- For creating connections, there are many options. It is necessary to choose one of the Wireless LAN Settings options out of the other options. A pop-up will be displayed on the printer’s screen which you must click “OK.
- Select the Access Point by selecting an SSID settings option. Select the network you prefer and then enter the WiFi protection passcode without making any mistakes.
- Keep going until the printer’s screen doesn’t appear Connected. Then hit the OK.